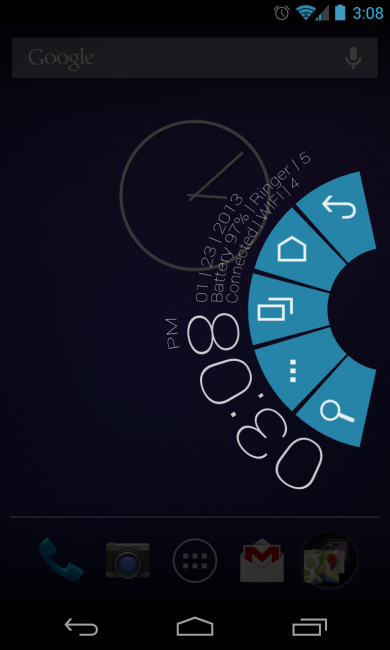정확하게 달성하려면 Xposed Additions Pro 및 Tasker가 설치되어 있어야하며, 여기에는 루트 액세스 및 Xposed Framework (안정적인 빌드)가 설치되어 있어야합니다.
Xposed Additions를 설치하면 Xposed Framework에서 해당 모듈을 활성화하라는 메시지가 표시됩니다. 활성화하십시오.
Xposed Addition의 키 누름 차단 기능을 사용하여 해당 키 누름에 대해 수행 할 조건과 조치를 제공합니다. Tasker를 사용하여 Xposed Addition의 제한된 옵션 세트를 우회합니다.
참고 : 모든 섹션은 Android 4.4.2 및 5.0.2에서 테스트되었습니다.
Xposed 추가에 대한 지침
- Xposed 추가 실행 → 버튼을 누릅니다
- 탭 추가 새 키
- 장치의 버튼을 눌러 키보드의 ↑ 키로 사용
- 볼륨 업 / + 버튼을 선택했습니다
- 이전에 선택한 버튼의 항목을 누릅니다
- 새 조건 추가를 누릅니다.
- 애플리케이션 목록로드를 탭하십시오.
- 볼륨 크게 버튼으로 키보드 ↑ 키 를 시뮬레이션 하려는 앱을 선택하십시오.
- 이전에 선택한 앱 항목을 누릅니다
- 활성화 하려면 확인란을 선택하십시오
- 탭 을 클릭
- 방향 패드 위로 일명 DPad Up을 선택하십시오 -그것은 KeyEvent입니다
(이미지를 클릭하면 확대됩니다. 자세한 내용을 보려면 마우스를 가져 가십시오)
(이미지 순서 : 각 행에서 왼쪽에서 오른쪽으로 이미지를 따라갑니다)












이제 위에서 언급 한 방식으로 볼륨 작게 - / 단추에 대한 조치를 작성 하지만 마지막 단계에서 DPad Down 을 선택하십시오 .


그것은 당신이 상기 단계에서 선택한 응용 프로그램을 실행하고 눌러보십시오 시간 볼륨 업 및 다운 볼륨 버튼을. 키보드의 ↑ ↓ 방향키 로 작동 합니다.
참고 사용자가 시스템이 계속 스크롤하는 방향 키를 누른 경우 실제 키보드에 반하는은 / 아래,이 행동이 아니라고 당신이 만약 당신이 오래 눌러 (선택한 전술) 장치의 버튼을 준수합니다.
또한 , 선택하는 대신에 DPAD 위로 와 DPAD 아래로 , 선택 의 Page Up 및 Page Down 키를 키보드의 시뮬레이션 Pg Up및 Pg Dn키를 나에 나와있는 다른 활동에 할당 10 단계 .
또한 볼륨 증가 및 볼륨 작게 버튼 을 길게 누르면 벨소리 또는 스피커 사운드 레벨을 관리 할 수 있으므로 걱정하지 마십시오 . 이 동작은 위에서 선택한 앱이 실행될 때 유효합니다.
Chrome, Firefox 및 일부 텍스트 편집기에서 앞서 언급 한 솔루션을 성공적으로 테스트했습니다. 여태까지는 그런대로 잘됐다!
아니! 상기 해결책은 모든 응용에 적합하지는 않다. 우리는 모든 응용 프로그램을 다루고 싶기 때문에 웹 브라우저와 텍스트 편집기로만 제한해야합니다.
불행히도, 상기 솔루션이 작동하지 않는 앱이 있습니다. 우리가 사용한 KeyEvents는 Foxit MobilePDF , WPS Office , BetterbatteryStats 등과 같은 앱에는 아무런 영향을 미치지 않는 것 같습니다 .
지금 새로운 솔루션에 집중합시다. Android는 input명령을 사용하여 스 와이프를 보낼 수 있습니다 . Xposed Additions를 사용하면 사용자 정의 바로 가기를 동작으로 사용할 수 있습니다. Tasker는 사용할 사용자 지정 바로 가기를 만들 수 있습니다 input swipe.
Tasker 및 Xposed 추가에 대한 지침
input명령 에 사용하려면 먼저 스 와이프의 시작 및 끝 (X 및 Y) 좌표가 필요합니다 . Getevent 명령을 사용하여 기록 할 수 있습니다 .
PC에서 adb 를 설정 하고, 장치를 PC에 연결하고, 장치 에서 USB 디버깅 을 활성화 하고, PC에서 쉘을 시작한 후 다음을 입력하십시오.
adb shell su -c 'getevent -l'
일부 줄을 표시 한 다음 출력을 무한정 기다립니다.
DPad Up / Page Up 대신 스 와이프 길이를 결정해야합니다 .
예를 들어 두 이미지에서 스 와이프를 측정하는 화살표 길이는 각각 DPad Up / Down 및 Page Up / Down 의 스크롤 길이 대신 사용할 수 있습니다.


화면을 스 와이프하면 PC의 쉘에 다음과 같은 출력이 표시됩니다.
/dev/input/event0: EV_ABS ABS_MT_TRACKING_ID 0000044c
/dev/input/event0: EV_KEY BTN_TOUCH DOWN
/dev/input/event0: EV_KEY BTN_TOOL_FINGER DOWN
/dev/input/event0: EV_ABS ABS_MT_POSITION_X 00000300
/dev/input/event0: EV_ABS ABS_MT_POSITION_Y 000006de
/dev/input/event0: EV_ABS ABS_MT_PRESSURE 000000c0
/dev/input/event0: EV_ABS ABS_MT_TOUCH_MINOR 00000004
/dev/input/event0: EV_SYN SYN_REPORT 00000000
/dev/input/event0: EV_SYN SYN_REPORT 00000000
...
/dev/input/event0: EV_ABS ABS_MT_POSITION_X 000002fb
/dev/input/event0: EV_ABS ABS_MT_POSITION_Y 000004e3
/dev/input/event0: EV_ABS ABS_MT_PRESSURE 000000cc
/dev/input/event0: EV_SYN SYN_REPORT 00000000
/dev/input/event0: EV_ABS ABS_MT_PRESSURE 000000c8
특정 길이의 위로 스 와이프 한 후 PC에서 Ctrl+ C를 눌러 명령을 중지합니다.
출력에서 첫 번째 ABS_MT_POSITION_X ( 00000300) 및 ABS_MT_POSITION_Y ( 000006de) 및 마지막 ABS_MT_POSITION_X ( 000002fb) 및 ABS_MT_POSITION_Y ( 000004e3) 항목에 유의하십시오 . 16 진수 형식의 시작 (X1, Y1) 및 끝 (X2, Y2) 좌표입니다. 십진수 형식으로 변환 하십시오 (여기 에서 변환기를 사용해보십시오 ).
쉘에 다음을 입력하면
adb shell input touchscreen swipe X1 Y1 X2 Y2
(현재 변환 된 십진 좌표로 X1, Y1 및 X2, Y2를 대체하십시오) 스크롤 다운을 효과적으로 시뮬레이션하는 장치에서 위로 스 와이프합니다. 이상적인 스크롤을 내릴 때까지 해당 좌표를 조작하십시오.
Getevent 사용의 대안으로 보다 친근한 접근을 시도 할 수 있습니다.
개발자 옵션 아래에서 포인터 위치를 활성화하십시오 . 사용 설정하면 기기의 상태 표시 줄에 화면상의 탭 / 스 와이프 이동에 따라 변경 될 수있는 좌표가 표시되는 표시 줄이 나타납니다.
스 와이프 길이를 기록 할 시간입니다. 화면에서 손가락을 길게 터치하고 상단에 메모 X:를 Y:표시합니다. 손가락을 원하는 길이로 쓸어 넘기십시오. 정지하지만 해당 아래로 손가락과 메모를 공개하지 않습니다 X:및 Y:좌표.
위 스 와이프를위한 X1, Y1 및 X2, Y2 좌표입니다. 십진수 형식이므로 input명령에 직접 사용할 수 있습니다 .
포인터 위치를 지금 비활성화하도록 선택할 수 있습니다 .
Tasker 관련 지침
이제 자동화하기 위해 마지막 명령에서 수동으로 수행 한 스 와이프를 시뮬레이션하는 바로 가기를 만듭니다.
- Tasker를 시작하고 활성화하십시오. 프로필 탭 위의 아이콘 이 켜져 있으면 이미 활성화 된 것입니다. 참고 테스 커의 모든 것이 또한 활성 창을 바꿀 것 '뒤로'버튼을 눌러 저장됩니다.
- 를 통해 작업 아래에서 작업 을 만듭니다
+(아래에서) → 이름을 지정합니다 (예 :)Scroll Down .
+→ Code → Run Shell을 통해 조치를 작성하고 다음 세부 사항을 입력하십시오.
사령부 :input touchscreen swipe X1 Y1 X2 Y2
X1, X2 및 Y1, Y2를 앞에서 언급 한 좌표로 바꿉니다. 예 input touchscreen swipe 768 1758 763 1251.
루트 사용 확인
- 오류 저장 :
%sd_err-이 단계는 선택 사항입니다.
- 이름이 지정된 새 작업
Scroll Up을 생성하고 3 단계 에 따라 작업을 생성하십시오 . 이 것 때문에 시뮬레이션을 아래로 스 와이프를 들어 단순히 좌표를 교환 input swipe X2 Y2 X1 Y1하고 선택적으로 사용하여 %su_err발생하는 경우, 저장 오류에!
Xposed 추가에서 작업 바로 가기를 사용하는 방법
이것은 솔루션의 최종 단계이며 Xposed Additions에서 해당 사용자 정의 바로 가기를 사용합니다.
- Xposed Additions 사용법을 다루는 첫 번째 섹션의 1-11 단계를 따르십시오.
- DPad Up 또는 Page Up 대신 Shortcut 을 선택하십시오.
- 작업 바로 가기 → 위로 스크롤을 선택하십시오.
- 하단에서 3x3 정사각형 상자 아이콘을 선택하십시오.
- 아이콘을 선택하고 Xposed Additions로 돌아갑니다.
- 볼륨 작게에 대해 위의 1-5 단계를 반복하고 스크롤 다운 을 선택 하십시오. 당신은 지금 할 때마다 무엇을 해야할지 아이디어를 얻습니다 .





전체 답변을 보여주는 비디오를 작성했습니다. 여기 있습니다 . 100MB에서 7.1MB로 크게 리핑되므로 품질을 염두에 두십시오.
건배!