기존 Xamarin Forms 응용 프로그램을 개발했습니다. .aab를 사용하고 싶습니다. Google 앱 서명을 사용하도록 설정해야합니다.
큰 실수를 저지를 가능성이 있으므로 다른 사람들의 조언을 듣고 싶습니다.
누구나 앱 서명을 설정하는 데 사용한 절차를 말해 줄 수 있습니까?
기존 Xamarin Forms 응용 프로그램을 개발했습니다. .aab를 사용하고 싶습니다. Google 앱 서명을 사용하도록 설정해야합니다.
큰 실수를 저지를 가능성이 있으므로 다른 사람들의 조언을 듣고 싶습니다.
누구나 앱 서명을 설정하는 데 사용한 절차를 말해 줄 수 있습니까?
답변:
기존 앱이 있고 .keystore가 있으므로 다음 단계를 수행해야합니다.
1 단계 :-Google Play에서 앱 서명에 등록 a. Play Console에 로그인하십시오. 비. 현재 앱을 선택하십시오. 씨. 왼쪽 메뉴에서 릴리스 관리> 앱 서명을 선택하십시오. 디. 아직 서비스 약관을 검토하고 동의를 선택하십시오.
이 단계는 Google Play의 앱 서명에 등록합니다.
2 단계 :-원래 키를 Google에 전송하고 업로드 키를 만듭니다. 원래 앱 서명 키를 찾으십시오. 비. Play Console에 로그인하십시오. 씨. 앱을 선택하십시오. 디. 왼쪽 메뉴에서 릴리스 관리> 앱 서명을 선택하십시오. 이자형. 릴리스 프로세스에 가장 적합한 내보내기 및 업로드 옵션을 선택하고 기존 앱 서명 키를 업로드하십시오. 여기에는 .keystore 파일이 있으므로 옵션 3-키 내보내기 및 업로드 (Java KeyStore를 사용하지 않음)를 선택해야합니다.
3 단계 :-업로드 키 만들기 (선택 사항 및 권장)-이것은 중요한 단계입니다.
기존 앱 서명 키를 사용하여 이미 Google Play에 게시 된 앱을 업데이트하는 경우 다음과 같이 Google Play에서 앱 서명을 선택할 수 있습니다.
아직 서명하지 않은 경우 기존 앱 서명 키로 앱에 서명하고 암호화 된 키 내보내기 옆의 확인란을 선택하여 서명 키를 암호화 된 * .pepk 파일로 저장하십시오. 이후 단계에서이 파일이 필요합니다. Play Console에 로그인하고 앱으로 이동합니다. 왼쪽 메뉴에서 릴리스 관리> 앱 서명을 클릭하십시오. 해당되는 경우 서비스 약관을 검토하고 동의를 선택하십시오. Google Play에 업로드하려는 서명 키를 가장 잘 설명하는 옵션 중 하나를 선택하고 표시되는 지시 사항을 따르십시오. 예를 들어,이 페이지에 설명 된대로 Android Studio를 사용하여 앱의 서명 키를 내보내는 경우 Android Studio에서 내 보낸 키 업로드를 선택하고 키의 * .pepk 파일을 업로드하십시오. 등록을 클릭하십시오. 이제 앱 서명 및 업로드 인증서에 대한 세부 정보가 포함 된 페이지가 표시됩니다. Google Play는 이제 사용자에게 배포 할 때 기존 키로 앱에 서명합니다. 그러나 Google Play에서 앱 서명의 가장 중요한 이점 중 하나는 Google Play에 업로드 한 아티팩트에 서명하는 데 사용하는 키를 Google Play가 사용자에게 배포하기 위해 앱에 서명하는 데 사용하는 키와 분리하는 기능입니다. 따라서 다음 섹션의 단계에 따라 별도의 업로드 키를 생성하고 등록하십시오.
업로드 인증서 생성 및 등록
업로드 키로 서명되지 않은 앱을 게시 할 때 Google Play 콘솔은 향후 앱 업데이트를 위해 앱을 등록하는 옵션을 제공합니다. 이 단계는 선택 사항이지만 Google Play에서 앱을 사용자에게 배포하는 데 사용하는 것과 다른 키를 사용하여 앱을 게시하는 것이 좋습니다. 이렇게하면 Google에서 서명 키를 안전하게 유지하며 분실 또는 손상된 개인 업로드 키를 재설정 할 수 있습니다. 이 섹션에서는 업로드 키를 생성하고 업로드 인증서를 생성 한 후 향후 앱 업데이트를 위해 해당 인증서를 Google Play에 등록하는 방법에 대해 설명합니다.
다음은 Play Console에서 업로드 인증서를 등록하는 옵션이 표시되는 상황에 대한 설명입니다.
서명 키로 서명 된 새 앱을 게시하고 Google Play에서 앱 서명을하도록 선택합니다. Google Play에서 앱 서명을 이미 선택한 기존 앱을 게시하려고하지만 서명 키를 사용하여 서명 한 경우. Google Play에서 앱 서명을 이미 선택한 기존 앱에 대한 업데이트를 게시하지 않고 업로드 인증서를 등록하려면 아래 단계를 완료하고 분실 또는 재설정 방법에 대한 섹션으로 계속 진행하십시오. 개인 업로드 키가 손상되었습니다.
아직 그렇게하지 않은 경우 업로드 키와 키 저장소를 생성하십시오.
업로드 키와 키 저장소를 작성한 후 keytool을 사용하여 다음 명령을 사용하여 업로드 키에서 공개 인증서를 생성해야합니다.
$ keytool -export -rfc
-keystore your-upload-keystore.jks
-alias upload-alias
-file output_upload_certificate.pem
업로드 인증서가 있으므로 Play Console에 프롬프트가 표시되면 Google에 등록하거나 아래 섹션을 읽고 Google Play 지원 팀을 통해 등록하십시오.
4 단계 :-업로드 키로 다음 앱 업데이트에 서명 앱에 대한 업데이트를 릴리스 할 때 업로드 키로 서명해야합니다.
새 업로드 키를 생성하지 않은 경우 : Google Play에 업로드하기 전에 원본 앱 서명 키를 사용하여 릴리스에 서명합니다. 앱 서명 키를 잃어버린 경우 새 업로드 키를 생성하고 Google에 등록하여 앱을 계속 업데이트 할 수 있습니다.
새 업로드 키를 생성 한 경우 : 새 업로드 키를 사용하여 릴리스를 Google Play에 업로드하기 전에 서명하십시오. 업로드 한 후 Google은 사용자의 신원을 확인하기 위해 릴리스에서 업로드 키를 확인합니다. 업로드 키를 분실 한 경우 지원 부서에 문의하여 재설정 할 수 있습니다.
.keystore 또는 .jks가있는 키 저장소 파일의 확장자는 무엇입니까? 당신은 당신이 애플 리케이션을 기존의 지침을 따르 것, 그래서는 "구글 플레이에서 응용 프로그램 서명에 선택 '에 따라, 기존 응용 프로그램의 언급 때문에 여기 .
JKS 파일을 사용하는 경우 "Java Keystore"옵션을 선택하거나 KEYSTORE 파일이있는 경우 "Java Keystore를 사용하지 않음"을 선택하십시오. 그런 다음 다른 단계를 계속하십시오.
다른 곳에 갇혀 있거나 다른 질문이 있으면 알려주십시오.
키 저장소 파일을 작성 하려면이 문서 를 따라야 합니다.
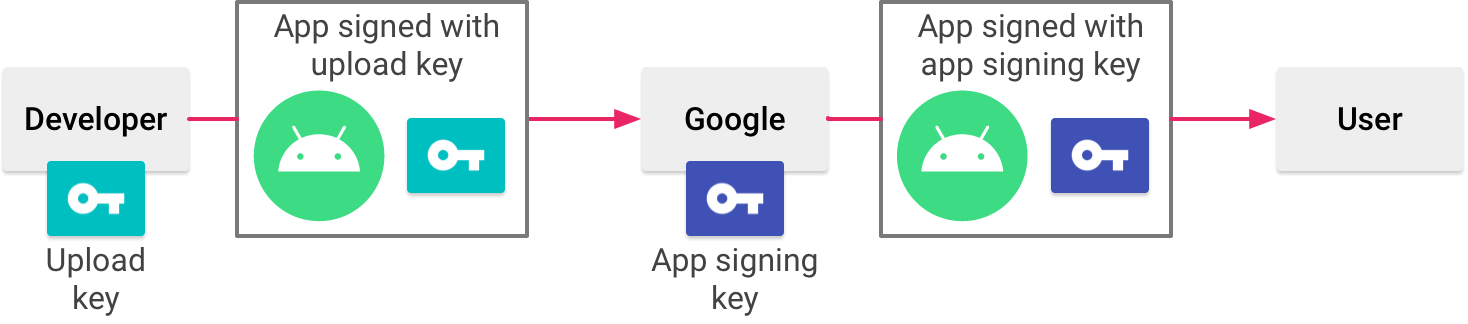
당신이 요구하는 것에 대한 완전한 설명은 여기 안드로이드 문서 사이트에 있습니다.
Android Studio에서 Visual Studio를 사용하고 있으므로 NA는 Android Studio에서 생성 한 키 저장소 파일을 사용하지 않으려는 경우 이와 유사한 Visual Studio 단계를 사용할 수 있습니다.
Java 키 저장소 사용
명령 행을 사용 하여 스레드에서 여기에 언급 된 새 키 저장소 파일 을 작성할 수 있습니다.
keytool.exe -genkeypair -v -keystore <filename>.keystore -alias <key-name> -keyalg RSA -keysize 2048 -validity 10000어디에서나 작동하려면 java를 경로에 추가해야합니다. 그렇지 않으면 C : \ Program Files \ Android \ Jdk \ microsoft_dist_openjdk_1.8.0.25 에서이 명령을 실행합니다 .
기본 키 저장소는 몇 가지 유형의 암호화 알고리즘 만 제공합니다. 이 옵션을 사용하면 다른 알고리즘으로 생성 된 키를 사용하여 .pem파일 로 변환 한 다음 해당 키를 사용하여 앱에 서명하는 데 도움이됩니다 .
.AAB에 대한 언급으로 귀하는 Google Play의 App Signing 에서 언급 한 권장 apk 서명 방식에 관심이 있다고 생각 합니다. 키를 업로드해야하며 다음에 Google Play를 연결하면 클라우드에서 키 저장소를 사용하여 로컬로 앱에 서명 할 수 있습니다 Visual Studio를 통해서도.
새 앱인 경우 새 앱에서 선택을, 그렇지 않으면 기존 앱에서 선택을 선택합니다.